Webchat channel
Webchat offers agents the ability to chat with customers browsing a properly monitored and configured corporate website. Webchat features include the ability to download chat transcripts, pre-designed themes with customization options, widget preview, outbound chat to visitors browsing the site, and others.
Create a webchat channel
The portal now displays a Chat section provided your account has the proper role assignment, underneath it you will find the Webchat section.
This will display the list of channels and the option to search for a Webchat channel by name. Click a channel in the list to view the configuration and customization for that particular channel.
To begin provisioning a Webchat channel, navigate to the Webchat entry on the Portal, then click Create. You will be presented with a guided provisioning process. This process is split into multiple tabs.
Channel details tab
The Channel Details tab contains your channel name, which serves as the default Header text until you decide to change it. For more information about customizations, refer to the customization details section.
Furthermore, this tab includes options for workflow, business unit and categorization rule selection. The Edit view provides the user with the same tabs.
Widget configuration tab
This tab offers basic customization options to help you get started:
Trusted Domains: By default, this option is turned off. You can list the URLs from which the widget will be accessible.Pre-conversation messagestoggle: This allows creating engaging pre-conversation messages to entice the user to engage in a chat conversation. Additionally markdown or plain text can be selected and used in the pre-conversation messages. Learn more about the markdown syntax here.- Visible Message: This message is sent after the configured delay elapses and is visible without the user having to open the widget. Additionally, it will stream the new message audio as well.
- Badge-only: This message is after the configured delay elapses, enticing the customer to engage. It displays an unread notification to the end user whenever the page with the widget is loaded.
- Hidden Message: This message is sent when the widget is clicked on.
- Disabled: The customer must engage without any enticement from the channel.
- Disable on outbound chat: When an agent initiates an outbound chat through the webchat channel, pre-conversation messages (Hidden, Badge-only, Visible) will not be shown when the widget opens automatically to the customer. In this case, the agent’s message will appear first in the widget (unless chat history is present). Pre-conversation messages will still be sent to the customer’s side but will be hidden in the widget during outbound chats. For inbound chats, pre-conversation messages behave as described above.
Attachment upload: Enable or disable the option for customers to upload attachments. Or specify a more limiting custom list of attachment types per channel.Allow transcript download: Enable or disable transcript download for customers through the widget.Allow web calls: Offers the ability for the agents to initiate a voice call to the customer using the web widget.Display History: Enable or disable the visibility of previous chat messages for customers who reopen the widget using the same browser and device.Widget Language: Choose the language for the widget elements. Currently available languages include Bosnian, Bulgarian, Croatian, English, Georgian, Hungarian, Serbian, Turkish, with more languages to be added in the future.Connection Timeout: Sets the number of seconds after which a chat session is automatically closed if the customer loses connection to the widget — for example, by closing the tab or navigating away.Header Text: Set a custom text to appear at the top of your widget. If not set, the channel name will be used.Subheader Text: Specify text to replace the default 'Bot' text. This setting does not override the Agent display name.Agent Avatar Image URL: This image is displayed to the customer during a conversation with a human agent.Bot Avatar Image URL: This image is displayed to the customer when not engaged in a conversation with a human agent.Custom Privacy Policy URL: Provide a link to your privacy policy that customers can access through the widget.
Note
Provide direct links only for URL fields. You may host your image on an image hosting site such as imgur.com, flickr.com, postimages.org, etc. Direct links end with the file extension (.jpeg, .jpg, .gif, .png). While we support .gif as avatar image, we do not support .mp4 or WebM file types. If no URL is provided, the chat widget will use the default avatars.
Customer tracking tab
When enabled, agents working in this webchat channel can see visitors browsing on specific corporate website pages, and can message them (outbound chat).
Customer trackingtoggle: enable to activate this feature in this channel.Tracked page path: a list of URL page paths on the website the widget is embedded into. Use wildcards to address multiple pages in an efficient manner. To track visitors in all the pages of the given website, add a single root entry/.Excluded IP ranges: you can set specific IP ranges to ensure visitors from these are hidden from the agents. Use it to keep internal colleagues’ visits private, allowing agents to focus on reaching out to the most promising leads.
Note
When an agent initiates an outbound chat, pre-conversation messages (Hidden, Badge-only, Visible) will not be shown in the widget. This ensures the agent’s message is the first visible item to the customer.
Attention hooks tab
Attention hooks are designed to grab the attention of the user by performing timed visual cues.
Shake: Engages the shake hook. TheDelaydefines the time before the widget starts doing a shake animation to attract the user's attention. It also sets the time between shakes.
Business hours tab
The business hours tab allows you to set your channel's Timezone, opening hours, holidays, and exceptions.
Completion codes tab
Configure your completion codes. Completion codes are used by agents when they close tasks.
Customizing the webchat widget
The chat widget offers various customization options, including colors. This section focuses specifically on color customization. For other customization options, please refer to the Widget Configuration tab mentioned above.
To start customizing your webchat channel's colors, follow these steps:
Go to the new portal and navigate to Chat > Webchat.
Select the Webchat channel you want to customize and click the Widget Colors tab.
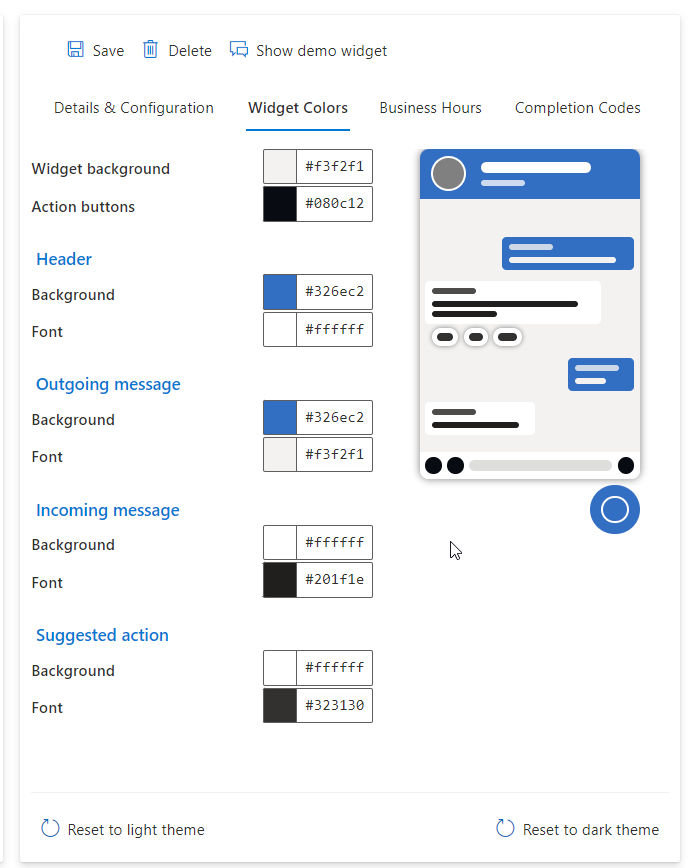
On the right side of the screen, you'll see a real-time preview of your widget, allowing you to see changes without saving them immediately. Your live customers won't be affected until you click Save.
At the bottom of the screen, there are reset buttons for both light and dark themes in case you want to start over.
Note
The option to select the starting visual theme (Buzzeasy light or dark) is available only during the creation process, but you can change it later.
The left side of the screen provides configuration options for the following parameters:
- Widget Background: Affects the widget's background.
- Action Buttons: Affects the Send/Attachment buttons within the text box.
- Header - Background: Affects the header of the widget, scroll bar color, and suggested action highlight on hover.
- Header - Font: Affects the text color within the widget's header.
- Outgoing Message - Background: Affects the background of messages sent by the customer.
- Outgoing Message - Font: Affects the text color of messages sent by the customer.
- Incoming Message - Background: Affects the background color of messages received by the customer, input box background color, and background of menu entries for the 3 dots menu.
- Incoming Message - Font: Affects the text color of messages received by the customer, input box text color, and text color of menu entries for the 3 dots menu.
- Suggested Action - Background: Affects the background color of suggested actions (quick replies).
- Suggested Action - Font: Affects the text color of suggested actions.
These customization options allow you to tailor the look of your webchat widget according to your preferences.
Embedding the webchat widget into your website or mobile app
Miscellaneous
Customer's access to history
Customers have the capability to access their chat history for a duration of up to 30 days, even if they have previously closed the website where the widget is integrated. Retrieving the conversation history is facilitated through a Thread ID, which is formed by combining the ChannelId and External Conversation ID. The external conversation ID is stored within the Local Storage of the user's browser. This functionality empowers customers to scroll through their chat history spanning the past 30 days.
Visual Indicator for ended conversations
When the "Display History" feature is enabled, the widget now shows a "Conversation ended" message for past conversations.
This message appears at the point where the previous session with an agent ended and will remain visible even after the customer refreshes the page or reopens the widget. It helps indicate that the messages shown are part of history and that no conversation is currently active.
Closing the browser tab
The Chat Widget employs a heartbeat mechanism to detect and terminate conversations when the customer is no longer active, such as when the customer closes the browser tab. In such instances, if there is no activity for up to 2 minutes, the conversation will automatically be terminated. Additionally, customers have the option to voluntarily end the chat session by clicking the hamburger menu and selecting "Close Conversations".
Downloading chat transcripts
Customers now have the option to download their conversation history for their local storage. To do so, they need to click the three dots menu (options menu) and select "Download Transcript".
If the chat history contains no attachments, a simple text (txt) file will be downloaded.
However, if there are attachments in the chat history, the system will gather these attachments and create a downloadable zip file. This zip file will include the txt file with the complete transcript, as well as a folder containing all the attachments.
Please be aware that the time required to prepare the transcript may vary depending on factors such as attachment size, server speed, and your local internet connection speed. The downloaded history will encompass the entire visible conversation.
The transcript.txt file will include the following information:
- Timestamp of the download
- Conversation ID
- Complete text-based transcript
- Message timestamp
- Sender of the message (Customer or Channel name).
Display name for widget header
Buzzeasy utilizes an agent's profile to communicate to the customer whether they are connected to a bot or a live agent. When it comes to agents, Buzzeasy relies on the "Agent Display Name" specified in the agent's profile. In cases where this name has not been configured for a particular agent, the agent's real name will be used as the display name.
To set up the display name for your agents, please refer to the instructions provided in this article.
Limit on concurrent webchat conversations
There are restrictions in place on the number of concurrent conversations. This limit is calculated as Agent seat count * 10 per tenant. If your tenant has a total of 10 agent seats, your webchat parallel conversation limit will be set at 100.
Supported file types
See file types Buzzeasy supports.
Custom integrations
The Buzzeasy webchat widget supports various custom integrations allowing developers to pass data through the widget into the workflow, control the Visible Messages and more.
See Passing Data to Workflow through the Widget and Using the Widget API to send messages for more details.
Web calls
Web calls allow agents to upgrade an active webchat session into a voice call, with optional video and screen sharing. This makes it easier to resolve complex issues or provide more personalized support.
Most customers only need a standard HTTPS connection (port 443 TCP) and must grant browser access to their microphone and camera.
Actual performance may vary depending on the customer’s device and network configuration.
Who can initiate a web call?
Only agents can offer a web call during an ongoing chat session.
The customer will see a prompt and must accept the call for it to begin.
Web call operation
When the customer accepts, both participants must grant their web browsers permission to access their microphone (and camera if video is enabled).
Browsers can be configured to grant this permission automatically for trusted websites.
Web call options
During a web call both parties can:
Mute or unmute their microphone.
Hide or show the chat panel to continue exchanging text messages or to focus on a screen share.
Share all or part of their screen with the other party.
Turn their camera on or off. When enabled, the other party sees the live video feed in addition to any shared screen.
End the voice/video portion at any time. This returns the session to text-only chat, which continues until ended in the usual way.