The Teams Report
The Teams report consists of dashboards of key performance indicator or KPI data for each team. It can be switched over to Agent statistics and reporting.
A teams dashboard displays for each of your teams, showing data specific to that team.
Select Teams under the Reports heading in the portal sidebar to display the Teams Report.
Teams core KPIs
Initially each team’s dashboard displays six core KPIs.
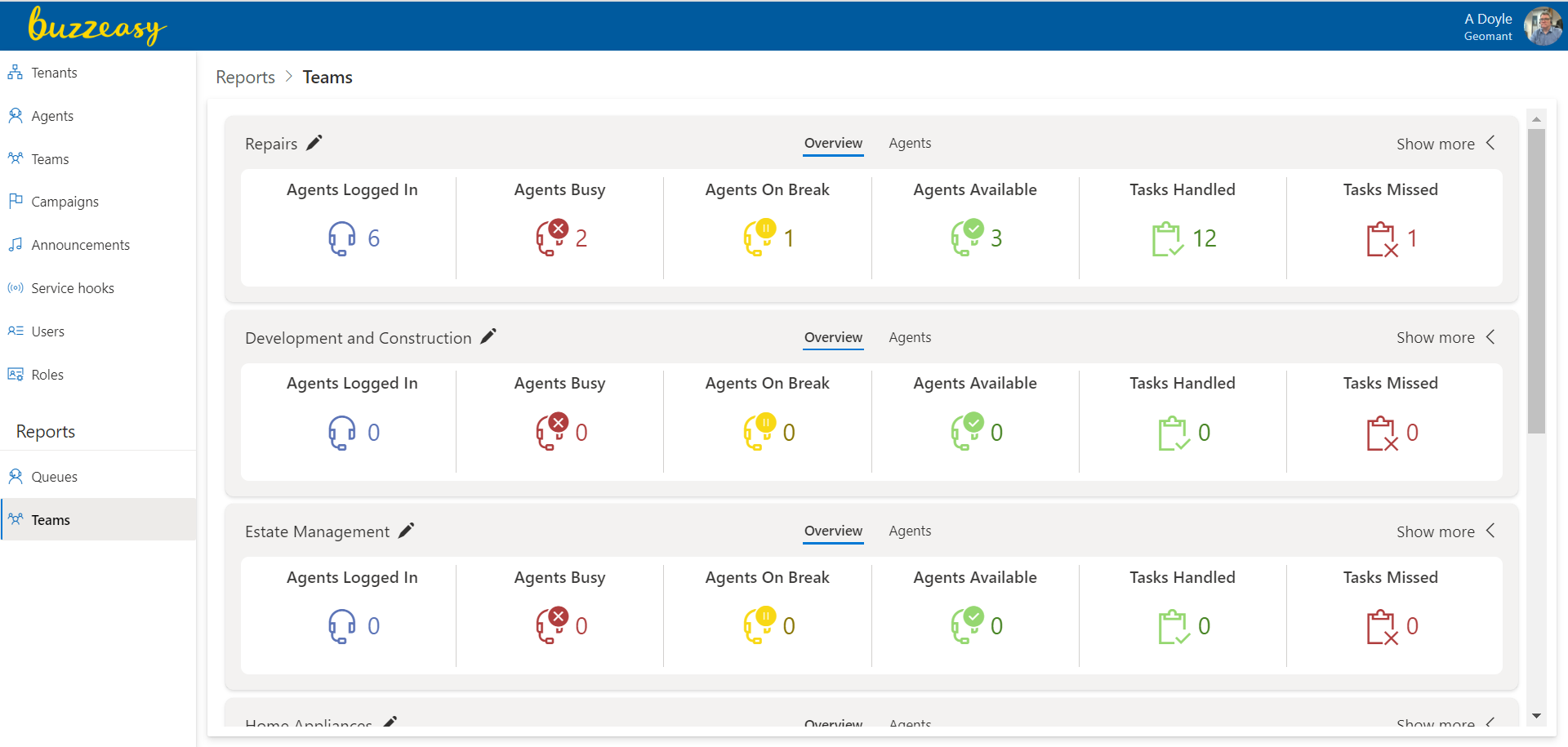
| KPI | Description |
|---|---|
Agents Logged In |
Total team member agents logged in. |
Agents Busy |
Total agents busy with conversations. |
Agents On Break |
Total agents on break. |
Agents Available |
Total agents available to handle conversations. |
Tasks Handled |
Total conversation tasks handled that day. |
Tasks Missed |
Total abandoned conversation tasks. |
Tip
When viewing a lot of teams, try adjusting the zoom settings of your browser.
Additional KPIs
Click Show more at the top right corner of the team dashboard to view additional KPIs. The control label changes to Show less.
Toggle the expanded or collapsed view by clicking these controls.
Team availability
A stacked horizontal bar chart.
| KPI | Description |
|---|---|
| Busy | Total agents currently busy with conversation tasks. |
| Break | Total agents currently on break. |
| Idle | Total agents in idle state, available to handle conversation tasks. |
Break reasons
A stacked horizontal bar chart presenting the topmost used break types.
| KPI | Description |
|---|---|
| Default Break | Duration this break was used, presented visually as a proportion of all break durations - A system defined break type. |
| RONA Break | Duration this break was used, presented visually as a proportion of all break durations - A system defined break type. |
| Administrator Configured Break Name | Duration a break-name configured by an administrator was used. This repeats for each configured break name. Displays as a proportion of total break durations. |
Click the Additional details icon at the top right corner of this KPI to view the metric for the full list of all break types used.
Tasks by disposition code
Stacked horizontal bar chart showing the topmost used disposition codes.
| KPI | Description |
|---|---|
| unspecified | Total number of times no disposition code was used. |
| Administrator Configured Disposition Code | Total number of times this disposition codes was used - repeats for each configured code. |
Click the Additional details icon at the top right corner of this KPI to view the metric for the full list of all disposition codes used.
Tasks by media type
Three horizontal bar charts, consisting of four metrics each.
Average Handling Time
KPI Description Voice Average voice call handling time. Email Average email message handling time. Chat Average chat conversation handling time. External Average external conversation handling time. Tasks Handled
KPI Description Voice Total voice calls handled. Email Total email messages handled. Chat Total webchat conversations handled. External Total external conversations handled. Tasks Missed
Note that these KPIs include tasks that the agent actively rejected in any media.
KPI Description Voice Total calls redirected by RONA, actively rejected, plus any calls abandoned whilst ringing with an agent. Email Total missed email conversations. Chat Total missed webchat conversations. External Total missed external conversations.
Edit visual thresholds
Apply threshold values to task handling KPIs for quick feedback on performance trends. When thresholds are met, KPI visuals change to draw your attention.
Select Teams from the Realtime Reports section in the Buzzeasy Portal sidebar.
Identify the team where you want to edit a threshold, and click Show more at the top right hand corner of the dashboard to view the current KPI trends.
Click the Edit thresholds icon at the top left corner of the dashboard, right next to the team name label.
Set the Average handling time and/or Handled ratio thresholds for some or all media type(s).
Save the updated thresholds.
Watch the media specific task handling KPIs. Notice how the style changes as the threshold values are met.